November 2007 - Tested on Ubuntu 7.04 & 7.10
How to Integrate a (wired) Ubuntu pc into a Windows Home Network
Objectives of this Guide
To have an Ubuntu PC fully integrated with a pre-existing home network of Windows pc's, & capable of two-way file transfers, printing via a Windows pc, and media streaming.
Who
is this guide intended for?
It is intended to be a practical basic guide for interested Windows PC users, as opposed to technically trained people.
The guide assumes a reasonable 'experienced user' knowledge of:
- Windows XP File & Folder usage
- Setting up a small home network of Windows pc's that can share files, an internet connection, & printer.
Some rudimentary user knowledge of Ubuntu: installation, basic use of Terminal, files & folders.
Pre-conditions for Certain Success using this guide
A pre-existing peer-to-peer home Windows network with a broadband modem/router & a basic hub, using wired network connections, that can already share files, connect to the internet, & print.
It is assumed that the Windows pc's 'Obtain their IP Addresses Automatically' from the modem/router, on a permanent lease. (if not, just try the process anyway - I think it will hold up.)
The use of Ubuntu 7.04 or 7.10 (8.04 is not covered by this version of the guide)
Provenance of this Guide
This guide is distilled from my notes of around 30 installations of Ubuntu over a couple of years on various (old) pc's, as I learned how to 'transparently' integrate Ubuntu based pc's into my home network of 6 Windows pc's. It drew originally on advice from 'stormbringer' on the Ubuntu forum..
The notes & settings in this guide are the actual ones used to configure Ubuntu pc's that are fully integrated on my network right now, and doing useful work. I tested this guide by following it exactly as it is written on fresh installations, and it works for me every time as described.
I am certain that there is room for improvement in the
process, but for now it is reasonably straightforward, repeatable, and lets me
get on with using, learning about & evaluating Ubuntu Linux in a practical
situation.
Overview of the Process
Step 1 - Install Ubuntu, update the installation, check basic functionality & internet connection
Step 2 - Create a folder in Ubuntu to become visible on the network.
Step 3 - Prepare the folder for sharing on the network (which installs SAMBA)
Step 4 - Configure SAMBA by setting a couple of parameters with Terminal
Step 5 - Access the Ubuntu pc from a Windows pc on your network,
Step
1 - Install Ubuntu 7.04 or 7.10 (8.04 is not covered by this version of the guide)
After a basic install while connected to your pre-existing Windows network, internet access from the Ubuntu PC should work straight away.
Internet
access by the Ubuntu PC is essential to this process.
By default, a lot of networking capability on the Ubuntu
machine is already working:
In Places > Network, you will see the 'Windows Network' icon.
D/clicking on it will take you to [the name of your windows network], in my case mshome
D/clicking on mshome will display all the Windows pc's currently on your network, and you can click on their icons to see their shared folders and files.
You will find that, 'straight out of the box', from your Ubuntu PC you can transfer files between the Ubuntu Desktop (and other folders) & Windows Shared folders
You can also print from the Ubuntu PC onto a printer attached
to a Windows PC by just installing a network printer in Ubuntu with a very
similar process to that used in Windows - (see separate Guide to Printing
across the network, if necessary).
However, the Ubuntu pc cannot be seen from the Windows pc's.
The rest of this guide is about
how to achieve just that.
===========================================================================
Step
2 - Create a folder in Ubuntu to become visible (later) on the network
You could think of this new folder becoming your Ubuntu equivalent of the 'Shared Documents' folder in Windows.
Right-click on the Ubuntu desktop & create the new folder called, say, for simplicity, Ubuntu Shared
===========================================================================
Step 3 - Prepare the folder for sharing on the network
Right-click on the Ubuntu
Shared folder, and select Share
Folder
Ubuntu will ask for your login password
After a short delay, a dialog saying' Sharing Services are not installed' will appear
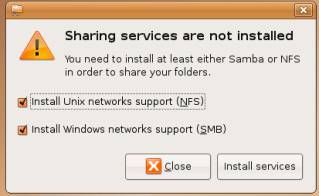
Leave both the Unix & Windows network support options ticked, and click Install Services
This caused a program called Samba to be downloaded from the internet & installed
Wait for the installation to complete with the message Changes Applied, then close the dialog.
A Share Folder dialog appears - from the Share through drop-down, select Windows Networks.
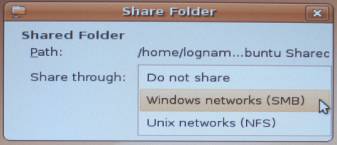
The Share Folder dialog box then expands, showing the folder name.
Remove the tick in the 'Read Only' box, and click on OK
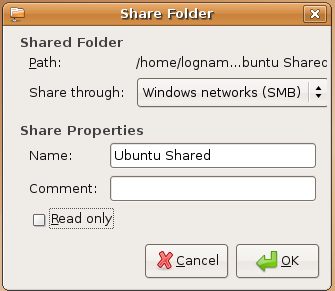
At this point, the Ubuntu PC will become
visible to Windows PCs on the network:
On
a Windows XP PC, go to 'My Network Places' > 'View Workgroup Computers'
The
Ubuntu PC icon will be shown, and when clicking on it a password is requested.
But no password will be
accepted until completion of the following final steps in the process.
===========================================================================
Step 4 - Configure SAMBA to accept your password
You have to add yourself as a user in Samba. Open the Ubuntu Terminal :
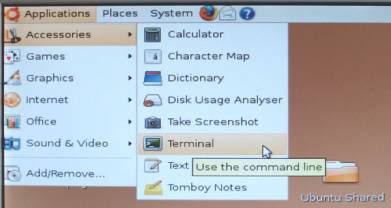
Note for new Ubuntu Users
When Terminal asks for passwords, no typing is displayed at all, & the cursor does not move in reponse to key presses, but the password DOES go in when you press enter !!
When Terminal has opened,
type the following:
sudo
smbpasswd -L -a logname and press 'enter'
(Use
your own Ubuntu log-in name instead of logname
)
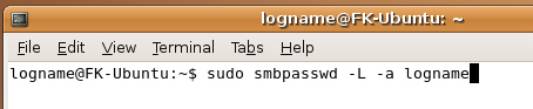
You will be asked for a password - be sure to use the same
as you use for your Ubuntu login, & enter
It then asks for 'New SMB password' - again, type the same as you use for your Ubuntu login & enter
It then asks you to re-type it, & enter
You are then returned to the command line
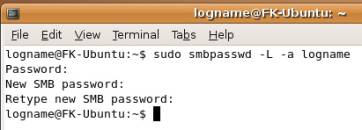
Then type the following:
sudo
smbpasswd -L -e logname (Use your own Ubuntu log-in name instead of logname )
It responds with the message 'Enabled user logname'
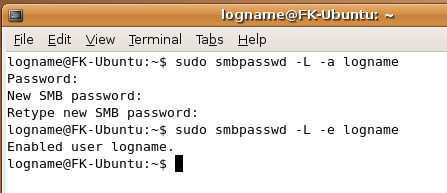
Close the terminal dialog (x in top-right), & Re-start
the Ubuntu PC
===========================================================================
Step 5 - Access the Ubuntu pc from a Windows pc.
On a Windows XP PC, go to 'My Network Places' > 'View Workgroup Computers'
The Ubuntu PC icon will be shown, and when clicking on it a password is requested.
Enter the login name & password from the Ubuntu PC you are connecting to:
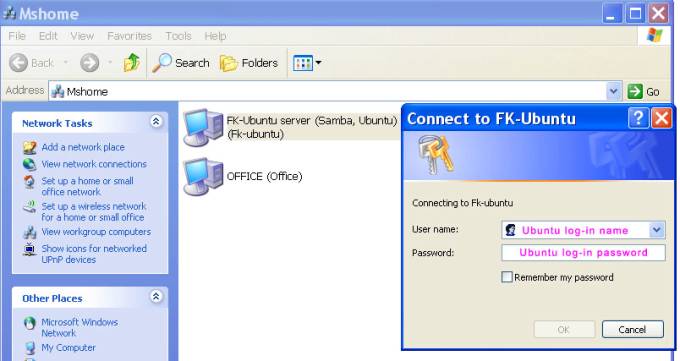
You can then see & access the Ubuntu shared folder you created in step 2. Job done!
===========================================================================